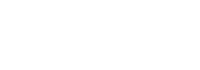Here’s a ‘before and after’ comparison of the same file. It was taken at a zoo, behind very thick glass (thank goodness). There was a bit of glare, very heavy fingerprint smudges, and I couldn’t shoot straight on. Do you get the idea that these were ‘less than ideal’ conditions?
Nonetheless, I wanted a photo of this lion, so I persevered. I sat down for a low angle, and I waited while he closed his eyes, opened them, nodded off again, and finally woke up and looked somewhere in my direction.
I didn’t realize how poor the shooting conditions and exposure were until I saw the original photo in Lightroom. But since I shot in RAW file format, it contains a TON of color, tone, and other data in the digital file, so I decided to see how far I could push the post-processing.
I was actually surprised that I was able to salvage an acceptable photo based on what I was working with. So to you new photographers out there, if you shoot in RAW, it’ll be alot more forgiving to you in post-processing, and you’ll be amazed at the results you can get!